Grundlegende Gesten am iPad
| Website: | Regionalteam für Fortbildungen |
| Kurs: | Fit im mobilen Lernen- Basiskurs iPad |
| Buch: | Grundlegende Gesten am iPad |
| Gedruckt von: | Gast |
| Datum: | Freitag, 18. April 2025 |
1. Auf einen Blick
Auf dieser Seite erhältst du einen Überblick über die wichtigsten Gesten.
https://support.apple.com/de-de/guide/ipad/ipadab6772b8/ipados
2. Apps öffnen und schließen
Eine App öffnen: einfaches Tippen
Eine App schließen und zurück zum Homebildschirm:
· Homebutton drücken
· Auf den Bildschirm mit der geöffneten Hand fassen und die Finger zusammenführen wie eine "Knüllbewegung"
Eine App komplett (auch im Hintergrund) beenden:
· Doppeltipp auf den Homebutton, Appbildchen nach oben wegwischen
3. Ruhezustand starten und beenden
Ruhezustand starten: kurz Ein-Aus- Knopf drücken
Ruhezustand beenden: Homebutton drücken,
evtl. entsperren
4. Das Dock anpassen
Das Dock bezeichnet
den unteren Teil des Bildschirms bei einem iPad. Man öffnet es durch Wischen vom unteren Bildrand nach oben. Die rechten drei Appsymbole sind
immer die Apps, die zuletzt geöffnet waren. Sie sind durch einen dünnen
senkrechten Strich von den anderen Appsymbolen im Dock getrennt. Im Dock kann man schnell von einer App zur anderen wechseln.
Die Appsymbole links können selbst eingestellt
werden: Es empfiehlt sich, die häufig genutzten Apps hierhin zu ziehen, dann
muss man sie nicht suchen.
Apps in das Dock ziehen:
Auf die gewünschte App
tippen und gedrückt halten, bis alle Appsymbole beginnen zu wackeln. Das wackelnde
Appsymbol an die gewünschte Stelle ins Dock ziehen und loslassen.
5. Eine Internetadresse direkt auf dem Homebildschirm verknüpfen
6. Apps löschen
Apps löschen:
Auf die gewünschte App
tippen und gedrückt halten, bis alle Appsymbole beginnen zu wackeln. An den wackelnden
Symbolen ist ein kleines „x“. Ein Tipp hierauf löscht die App vom Gerät.
7. Apps in Ordner zusammenfassen
Wenn man die Apps so lange gedrückt hält, bis sie wackeln, kann man sie auch in Ordner zusammenfassen. Man zieht dazu einfach ein Appsymbol über ein anderes, das mit dem gezogenen zusammen in einer Gruppe sein soll. Das Gerät erstellt daraus einen grau hinterlegten Kasten, dem standardmäßig ein vermuteter Überbegriff gegeben wird. Diesen kann man aber durch Antippen einfach verändern. Zurück im Homebildschirm kann man sehen, dass der Ordner mit mehreren Apps dann als kleiner grauer Kasten mit Mini-Appsymbolen angezeigt wird. Durch Draufziehen weiterer Symbole kann man auch Apps hinzufügen.
Wichtig: Diese Anpassung kann bei verwalteten iPads nur vornehmen, wer die Freigabe dafür bekommen hat. Vielfach wird bei der Verwaltung auch die Ordnerzuweisung verwaltet und kann dann nicht dauerhaft verändert werden.
Wichtig: Diese Anpassung kann bei verwalteten iPads nur vornehmen, wer die Freigabe dafür bekommen hat. Vielfach wird bei der Verwaltung auch die Ordnerzuweisung verwaltet und kann dann nicht dauerhaft verändert werden.
8. Fotos machen
Man kann auf drei Arten
die Kamera direkt starten:
· Vom Sperrbildschirm
nach links wischen
· Aus der rechten
Bildecke nach unten wischen und die Kamera wählen
· Die App „Kamera“ wählen
8.1. QR-Codes einscannen
Das iPad erkennt automatisch QR-Codes und bietet i. d. Regel gleich die passende App zum Öffnen an. Dazu die Kamera öffnen, auf den QR-Code richten und kurz warten. -kein Foto machen- nach kurzer Zeit erscheint ein graues Rechteck am oberen Bildrand mit dem Appvorschlag. Auf dieses graue Kästchen tippen, dann öffnet sich der Link hinter dem QR-Code.
8.2. Bildschirmfotos (Screenshots) machen
Ein Screenshot (Bildschirmfoto) bildet den gesamten Bildschirm mit allen Teilen ab. Dazu den Homebutton und den Ein/Aus-Knopf gleichzeitig drücken. Es ertönt ein Verschlussgeräusch wie beim Fotoapparat und der Screenshot wird in der unteren Bildschirmecke weiß gerahmt angezeigt. Man kann auf ihn tippen, zuschneiden, mit Anmerkungen versehen und so als Bild bei den Fotos speichern oder teilen.
9. Airdrop
Die Funktion "Airdrop"  ermöglicht es, Dateien, Fotos, Filme, Dokumente mit anderen Apple-Benutzern in der Nähe zu teilen. Dazu müssen beide Teilnehmer nicht einmal im gleichen WLAN sein.
ermöglicht es, Dateien, Fotos, Filme, Dokumente mit anderen Apple-Benutzern in der Nähe zu teilen. Dazu müssen beide Teilnehmer nicht einmal im gleichen WLAN sein.
Um Airdrop zu ermöglichen, muss diese Schaltfläche blau sein.
Um eine Datei per Airdrop zu senden, muss das "teilen"-Symbol 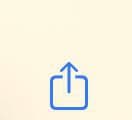 angetippt werden. Neben einigen anderen Möglichkeiten gibt es auch die Option "Airdrop". Wenn der Bildschirm des empfangenden Gerätes aktiviert ist, wird es beim Sender angezeigt..
angetippt werden. Neben einigen anderen Möglichkeiten gibt es auch die Option "Airdrop". Wenn der Bildschirm des empfangenden Gerätes aktiviert ist, wird es beim Sender angezeigt..
Um eine Datei per Airdrop zu senden, muss das "teilen"-Symbol
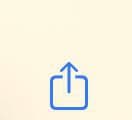 angetippt werden. Neben einigen anderen Möglichkeiten gibt es auch die Option "Airdrop". Wenn der Bildschirm des empfangenden Gerätes aktiviert ist, wird es beim Sender angezeigt..
angetippt werden. Neben einigen anderen Möglichkeiten gibt es auch die Option "Airdrop". Wenn der Bildschirm des empfangenden Gerätes aktiviert ist, wird es beim Sender angezeigt..